WordPressでブログを始めたいけど開設手順がわからない。サーバーとかドメインって何?費用はいくらかかるのかな?初心者にもわかりやすく教えてほしい。
こんなお悩みにお答えします。
この記事で解説する「WordPressブログの始め方21STEP」の手順通りにすれば、ブログ初心者でも簡単にブログを始められますよ。
実際に上記の方法で、当ブログも開設しています。記事前半でサーバーや費用について解説し、以降でWordPressの始め方についてご紹介します。
ではみていきましょう!
WordPressの始め方:前提
WordPressを始めるにあたり、前提で必要な情報を2点お伝えしますね。
- WordPress用のサーバーを選択
- WordPressを簡単に開設する方法
WordPress用のサーバーを選択
まず、WordPressでブログを始めるには、サーバーを選ぶ必要があります。サーバーとは、ブログを開設するための土台のようなものです。
サーバーは色々ありますが、結論としてXserverがおすすめです。Xserverはサーバー処理速度の比較において、国内最速の実績があります。
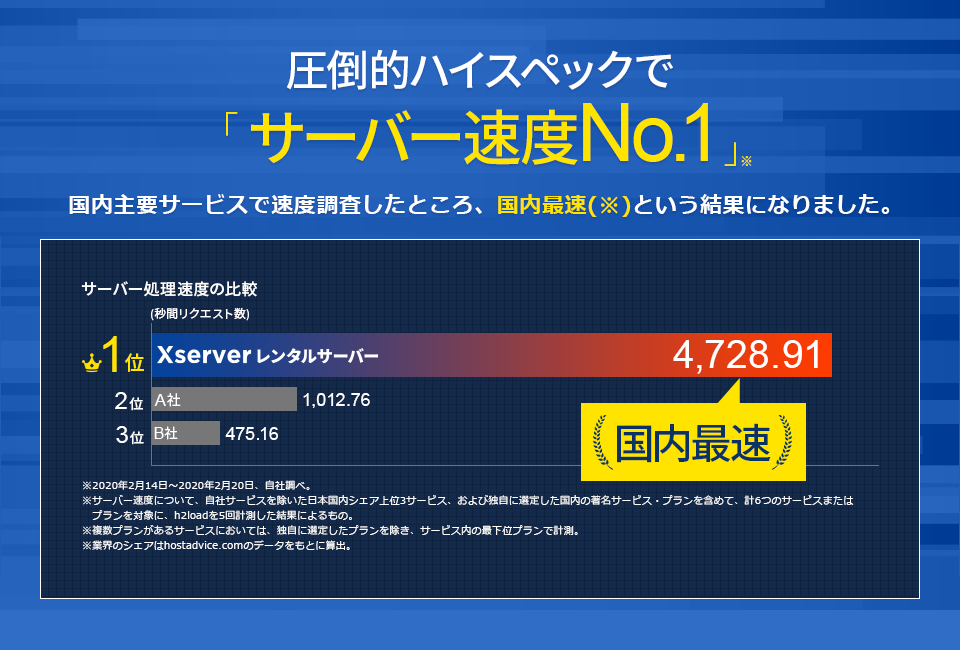
また、後にご紹介する「クイックスタート」というWordPressを一瞬で開設できるというメリットがあることも、Xserverが良い理由の1つです。
WordPressブログの費用
WordPressブログの運営費用は、サーバー代が約1,000円/月ほどで運営できます。
ブログは立派な事業ですので、毎月たった1,000円で新規事業が始められると考えると、お得ですよね。収益化していき、たとえば半年後にブログで月1万円でも稼げるようになれば、9,000円がまるまる利益になります。
ブログは低リスクで始めることができますし、利益の天井が決まっていないというところもまた魅力的ですね。
WordPressを簡単に開設する方法
Xserverのクイックスタートであれば、WordPressを簡単に開設することができます。クイックスタートとは、下記の手続きをまとめて申し込みできる方法です。

- サーバーの申し込み
- 独自ドメインの取得
- WordPressのインストール
- 本契約の料金支払い
たとえば、従来のやり方であれば、上記の1から4を個別に手続きしなければいけませんでした。そのため、WordPressブログを開設するまでに2〜3時間以上かかるんですよね(人によっては1日かかることも)
しかし、クイックスタートであれば上記の1から4をまとめて簡単に手続きができるので、10分程度であっというまにWordPressブログを開設できます。実際、当ブログもクイックスタートで一瞬で開設しましたし、多くのブロガーがクイックスタートで始めています。
WordPressブログの始め方:申し込み手順
ここからはWordPressブログを始めるための申込手順をご紹介します。
Xserverのクイックスタートを例に解説していきますので、STEP1から順に進めてみてください。
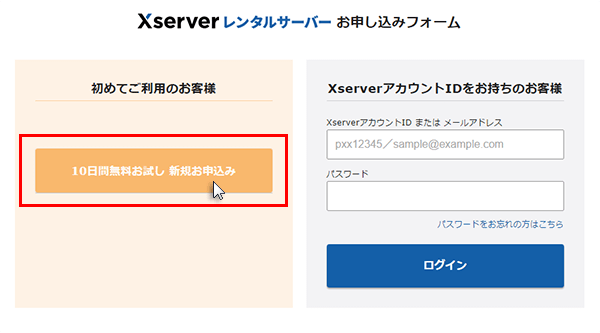
画面左側の「10日間無料お試し新規お申込み」をクリックしましょう。
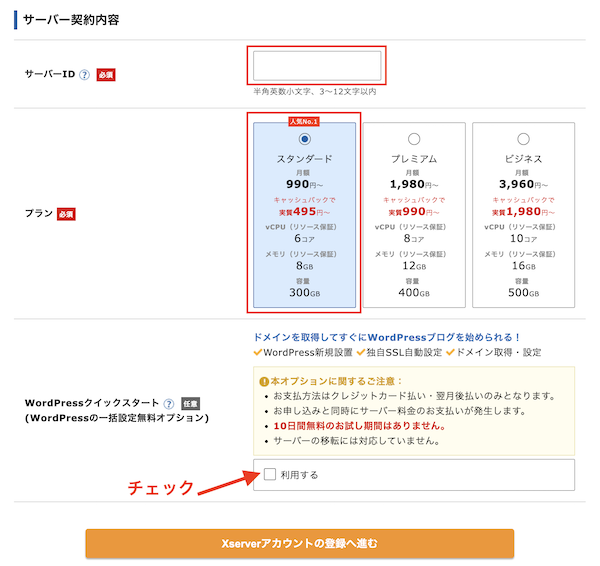
続いて、サーバー契約内容を選択しましょう。下記を例に入力してみてくださいね。
- サーバーID:初期値でOK
- プラン:スタンダートで十分
- WordPressクイックスタート:チェック
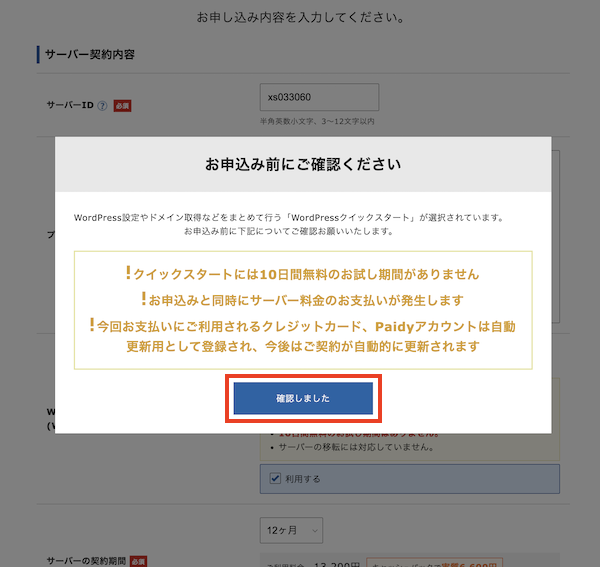
「確認しました」をクリックします。

サーバーの契約期間を選択しましょう。
- 3ヶ月:初めはこれでOK
- 6ヶ月
- 12ヶ月
- 24ヶ月
- 36ヶ月
契約期間は長いほど割引されるのでお得です。ですが人によっては数ヶ月後にブログをやめる方がいるため、お試し期間として最初は安い3ヶ月にしておき、ブログを継続できるようになったら6ヶ月や12ヶ月にあとからプラン変更するという手もあります。
僕も最初は3ヶ月で更新していました。いまでは12ヶ月で更新するようプランは変えています。ブログを継続できる自信がある方は、最初から12ヶ月とかでも良いかもです。
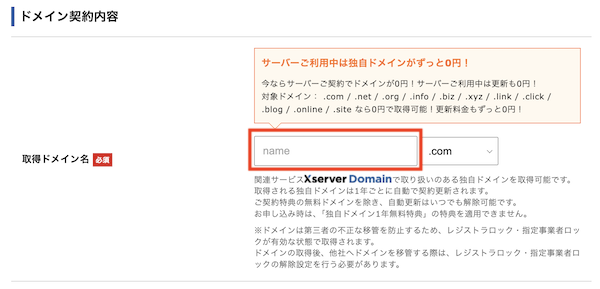
ドメイン名を決めていきましょう。ちなみにドメインとは、ブログのURLの部分です。
ドメインを決める際は、なるべく英文字で単語間はハイフンで区切ると良いですよ。
また、「.com」の部分は正直何でもOKです!昔はこの辺りが検索順位に影響すると言われていた時期もありましたが、今はどれを選んでもそこまで影響はないです。
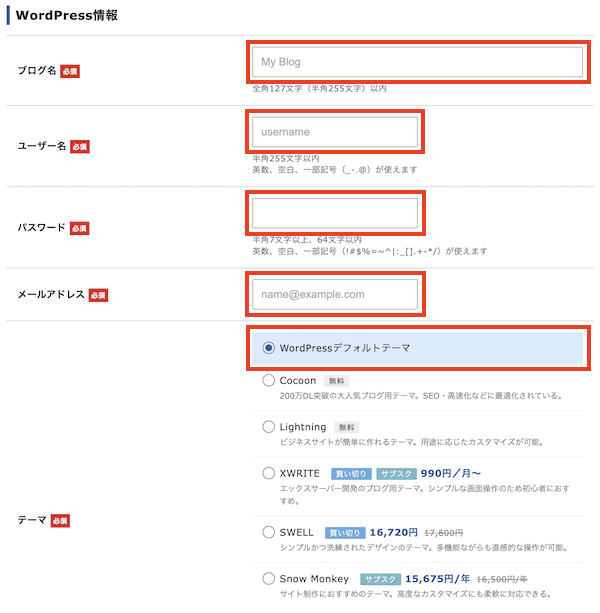
続いてWordPress情報を入力します。
- ブログ名:ブログのタイトル(後で変更可能)
- ユーザー名:WordPressログイン時のユーザー名
- パスワード:WordPressログイン時のパスワード
- テーマ:WordPressのデザイン(見た目)こちらも後で変更可能
ユーザー名パスワードに関してはログイン時に必要になりますので、メモしておきましょう。
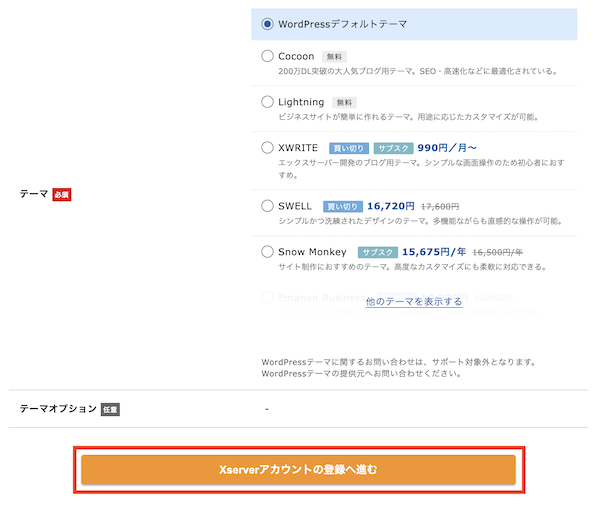
すべての項目の入力が終わりましたら、「Xserverアカウントの登録へ進む」ボタンをクリックしましょう。
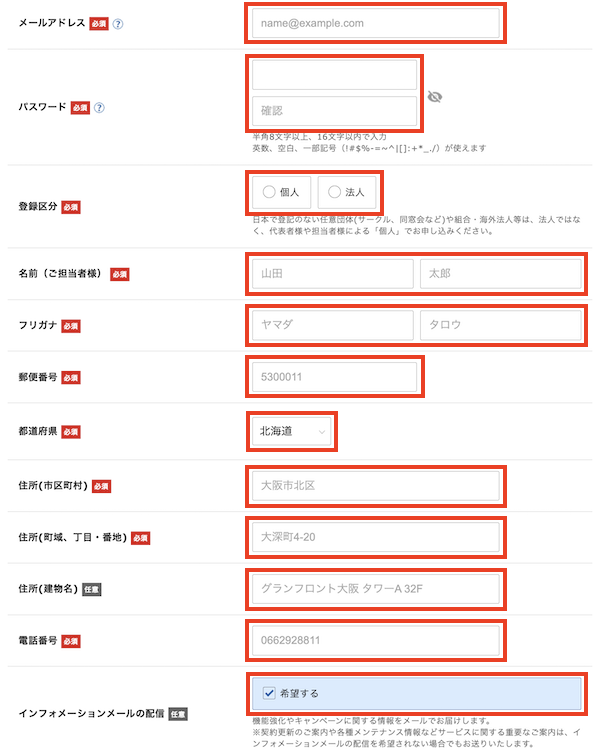
お客様情報を入力しましょう。メルアドから名前、住所までもれなく入力してくださいね。
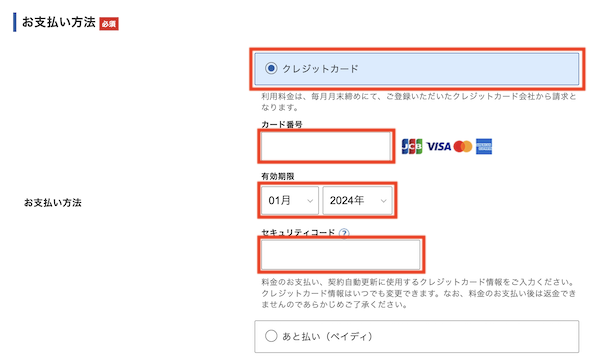
続いて、お支払い方法を選択しましょう。クレジットカードをお持ちの方は、クレジットカードでの登録でOKです。
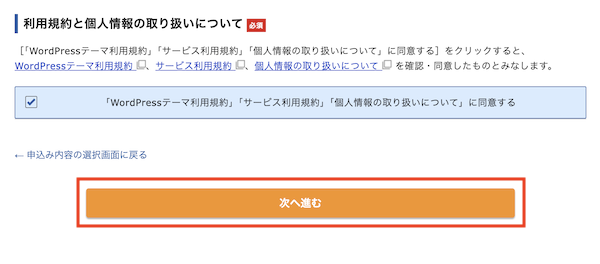
同意欄にチェックを入れ、次へ進むボタンをクリックします。
「認証コードを取得する」をクリック.png)
SMS・電話認証画面で、認証コードを取得するボタンをクリックします。
「認証して申し込みを完了する」をクリック.png)
届いた認証コードを入力し、「認証して申し込みを完了する」をクリックしましょう。
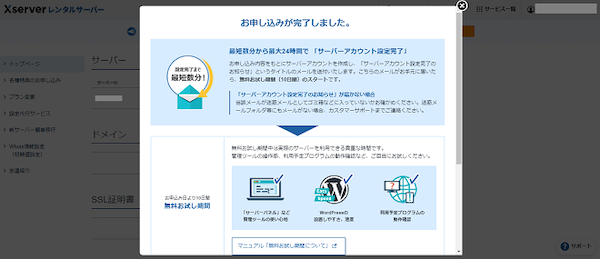
以上で、Xserverの申し込みが完了です。次以降で、実際にWordPressをサーバー上にインストールしていきます。
WordPressブログの始め方:インストール
ではここから、WordPressのインストール方法を解説します。
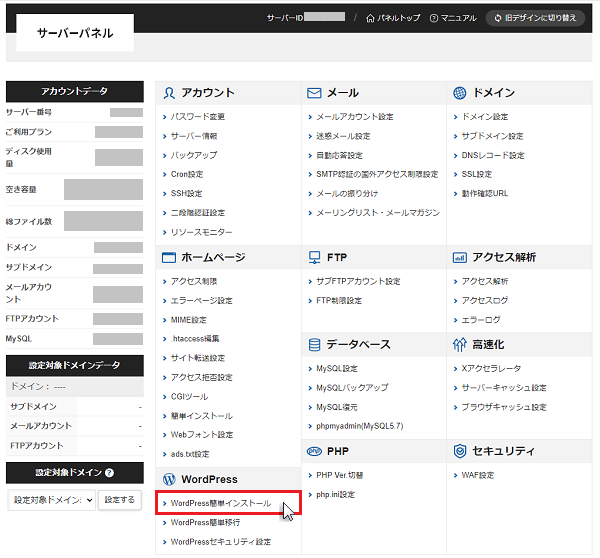
Xserverのサーバーパネルにログインし、「WordPress簡単インストール」をクリックしましょう。
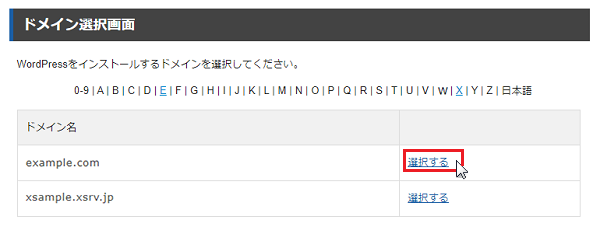
次にドメインを選択しましょう。
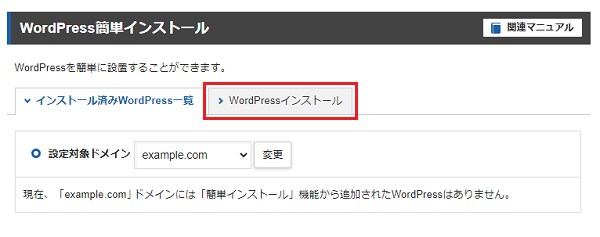
WordPressインストールタブをクリックします。
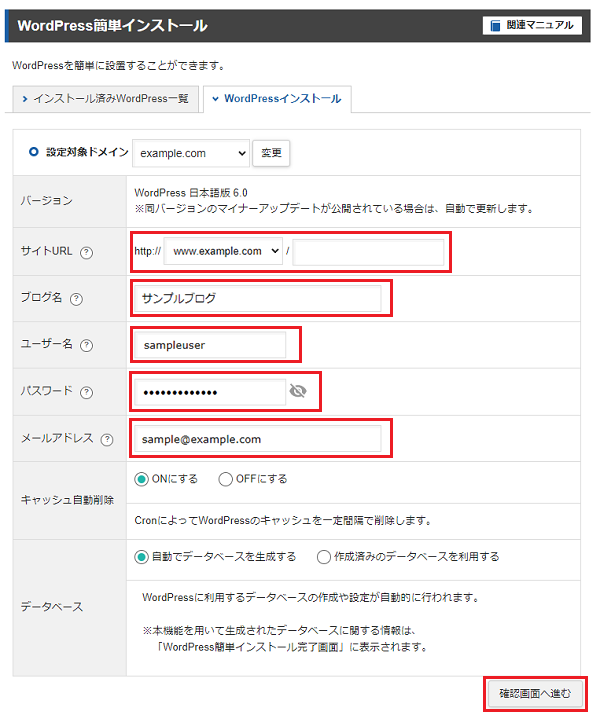
ブログ名やアドレス情報を入力しましょう。ちなみにサイトURLの「http://〇〇.com/」の右側の入力欄は入力不要です。(「.com/」以降)
入力できたら、「確認画面へ進む」をクリックしましょう。
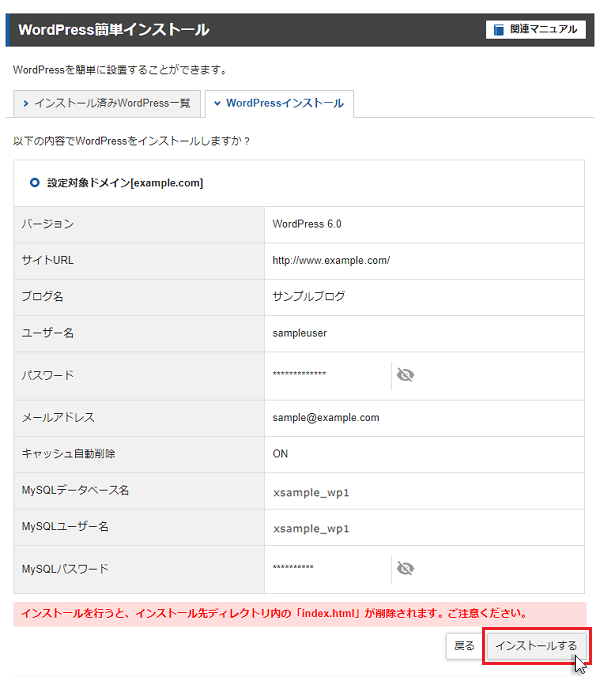
入力内容の確認をし、問題なければ「インストールする」をクリックします。
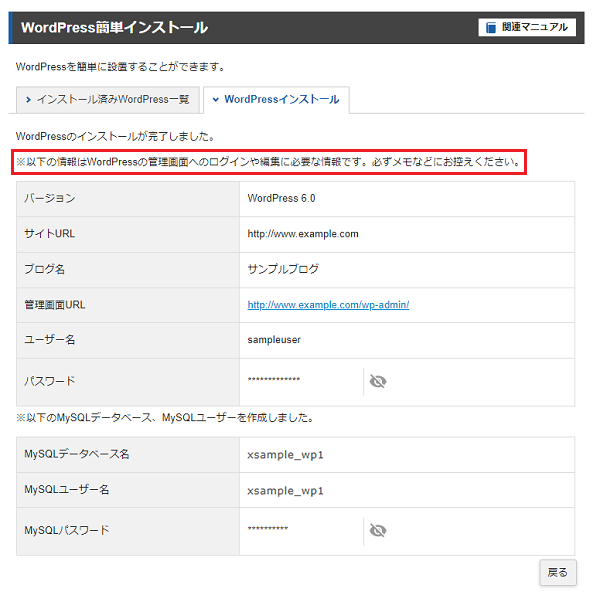
WordPressのインストールが完了です。管理画面URLをクリックすると、WordPressの管理画面に遷移します。
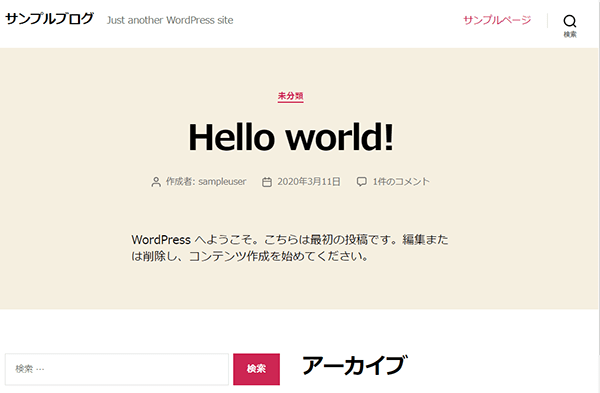
管理画面にアクセスし、サイトが表示できることを確認できましたら、WordPress開設完了です。お疲れ様でした!
WordPressの始め方:デザインテーマ導入
WordPressブログの開設ができたあとは、見た目をおしゃれにするためにデザインテーマを導入していきましょう。
WordPressテーマは無料と有料がありますが、最初から有料にすることをおすすめします。理由としては、有料の方が無料よりも検索上位に表示しやすいよう対策がされているのと、デザイン性が段違いだからですね。
以下でおすすめのWordPressテーマを紹介しているので、さくっとお好みのテーマを選んでみてください。

ブログで月1万円稼ぐロードマップ
ブログ開設後は淡々と記事を書いていきましょう。
よくデザインにこだわりすぎて設定に時間がかかってしまい、一向に記事が増えない状況に陥る方が多いです。
収益を得るためにブログを始めたのであれば、記事を書かなければ成果は出せません。まずは30記事ほどを目標に記事を書いてみてくださいね。
以下でブログで月1万円稼ぐロードマップを解説しているので、あわせてチェックしてみてください。




